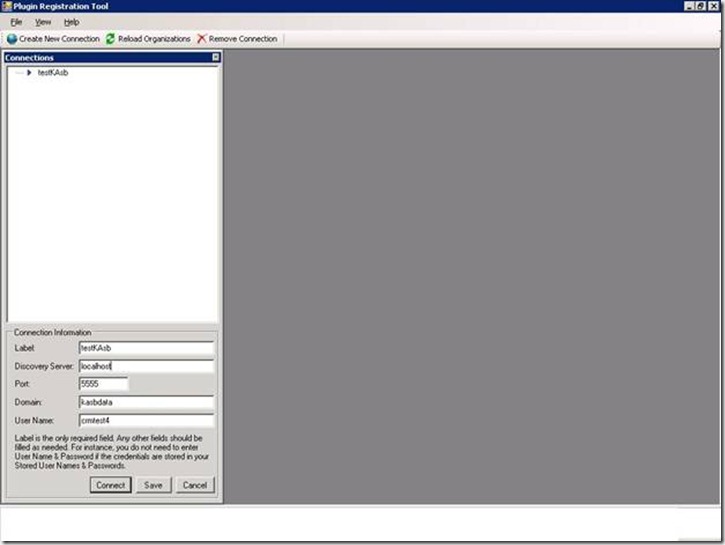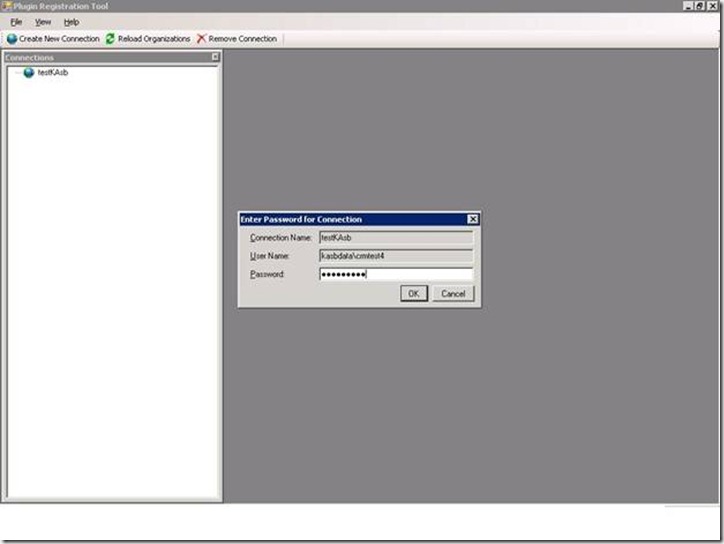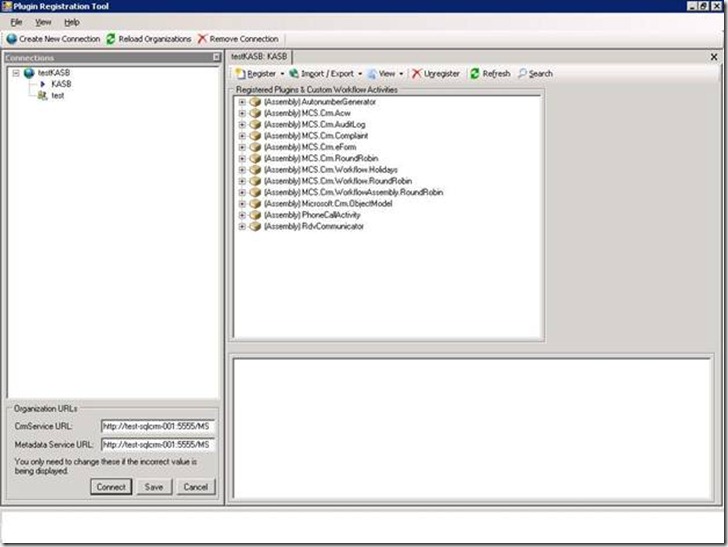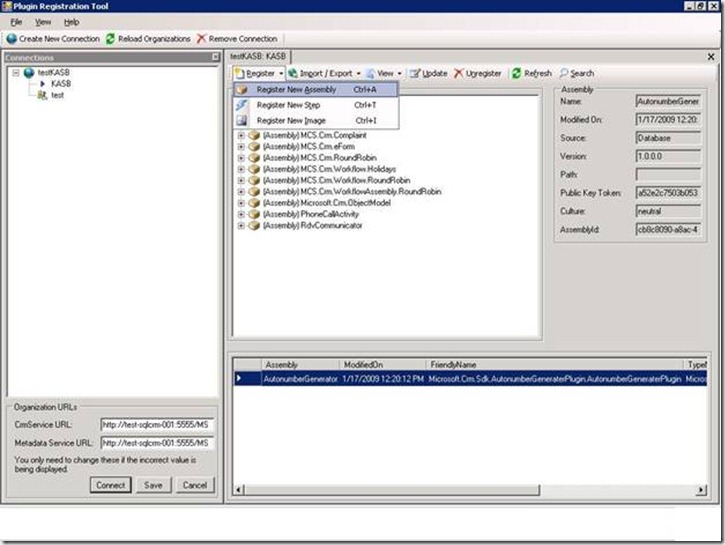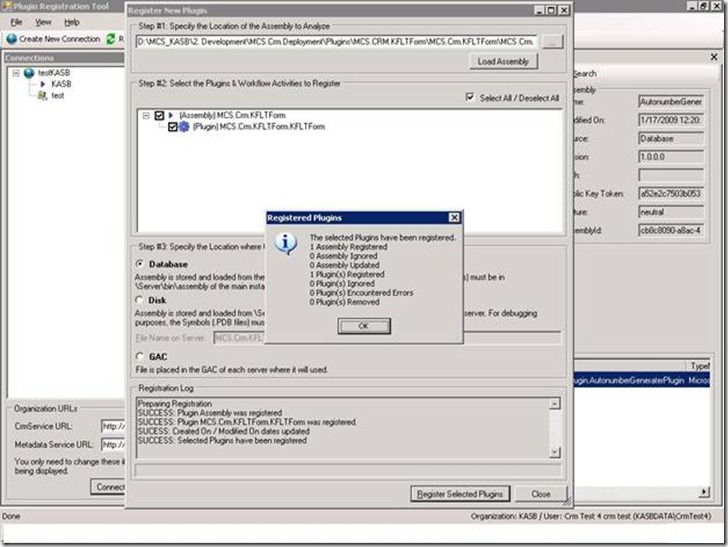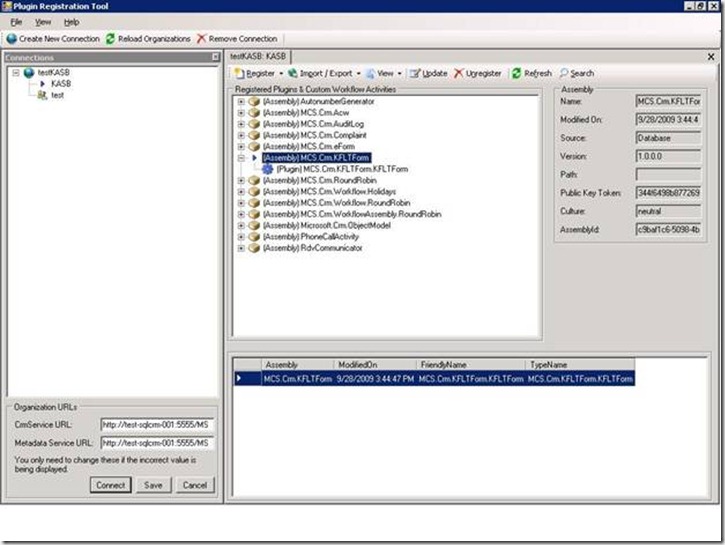This article will explore the aging bucket functionality within Dynamics AX
2009 and how to use them in reporting. Aging buckets can be used in Accounts
Receivable and Accounts Payable for Customer Aging or Vendor Aging. You do
not necessarily need to have aging buckets setup to run the Aging reports,
but it does make the functionality more available in other modules. Keep
reading to see how to setup basic 30-60-90 Aging Buckets.
Follow these Steps to create the most basic Aging Buckets for reporting:
Accounts Receivable > Setup > Statistics > Aging Buckets
Click Create New, and enter an aging bucket name and description.
http://www.dynamicscare.com/blog/wp-content/uploads/2010/12/aging1.png
Click the Specification tab and delete the row that is created automatically
with the red "X" button on the toolbar.
* Create two new rows before entering in any data.
* In the Top Row enter a name in the Header column, 0 (zero) in the Unit
column, and select Day in the Interval column. This line must be created
for all aging buckets (AP and AR), and both modules share the same table, so
you will see all aging bucket regardless of which module you are working in.
Make sure that the printing direction is set to forward.
* In the bottom row enter in Future for the header, 900 for the unit, and
Unlimited in the interval field.
http://www.dynamicscare.com/blog/wp-content/uploads/2010/12/aging2.png
Once the base line is set, create the additional lines you would like to
display on the Customer Aging Report. There are a maximum number of 6 lines
that may be posted, and the Unit column designates the number of units
between each column.
http://www.dynamicscare.com/blog/wp-content/uploads/2010/12/aging3.png
The user can use the Up and Down buttons to move each line to a desired
position on the report. Once the buckets are set to the user
specifications, click the Save button and close the window.
Running a Customer Aging Report
Accounts Receivable > Reports > Status > Customer Aging Report
To use the desired aging bucket, use the drop down arrow in the Aging
buckets field to select an aging bucket. If the user selects Yes in the
Print aging bucket description, then the text in the aging bucket header
column will be displayed at the top of each column on the report. Leave the
checkbox for "Payment Positioning" unchecked.
http://www.dynamicscare.com/blog/wp-content/uploads/2010/12/aging4.png
Aging Report
http://www.dynamicscare.com/blog/wp-content/uploads/2010/12/aging5.png
----------------------------------------------------------------------------
----------------------------------------------------------------------------
---------------------------------------------
Faiqa Usman, Support Manager,