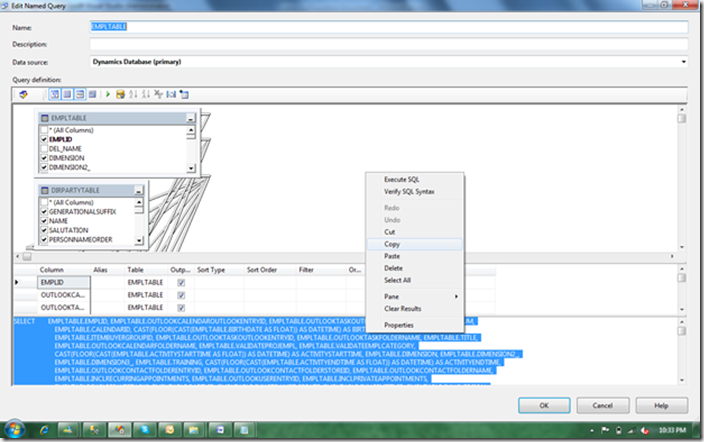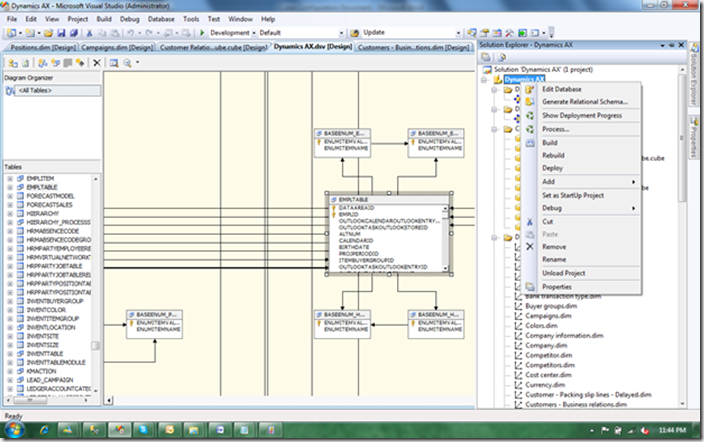A relational chart of accounts uses an account structure that requires that
you set up valid accounts and financial dimension values, and then set up
rules to specify how the accounts and dimensions will come together to
create account structures. Setting up valid combinations helps make sure
that data entry is accurate.
You can use the Configure account structures form to create one or more
account structures. Account structures consist of main accounts and can
include financial dimension segments. The account structures are used to
define the valid combinations which, together with the main accounts, form a
chart of accounts.
You can view the whole account structure, which includes the valid
combination of values that can be entered in a dimension, in the following
ways:
* Horizontally - View the columns that show the dimensions that make
up the structure.
* Vertically - View the hierarchical visualization of the rules that
describe how the combinations behave.
When you use multiple account structures, you can track information for
specific accounts without affecting information in other accounts.
http://i.msdn.microsoft.com/Global/Images/clear.gif The Configure account
structures form
Configure account structures form
http://i.msdn.microsoft.com/Global/Images/clear.gif Account structure
elements
Number
Element
1
Active account structure
2
Draft account structure
3
Account structure segment
4
Filter button
5
Add segment button
6
Action menu
7
Add %1 node button
http://i.msdn.microsoft.com/Global/Images/clear.gif Account structure terms
and definitions
Term
Definition
Account structure
A structure that defines the valid combinations of main account and
dimension values.
Segment
Each column in the Configure account structures form. Segments consist of
main accounts or financial dimensions.
Filter button
A button that opens the Which values are allowed for the %1 field form,
where you can specify the values that are allowed for each segment.
Action menu
A menu icon that is displayed next to segment rows. Click the Action menu to
set active dates and to copy, paste, delete, or move segments.
Combination
The arrangement of account segments, advanced rules, and criteria.
Advanced rule
A relationship principle that helps make sure that dimension values are
entered correctly, and are filtered and validated according to the dimension
structure. Advanced rules are defined for each account structure.
Financial dimension
An attribute that additionally defines an entity.
Ledger account
The combination of main account and other dimension values, as defined by
the chart of accounts, and which classifies financial activity.
Main account
The type of record-asset, liability, revenue, expense, or owner's
equity-that is used for recording individual transactions in an accounting
system.
Faiqa Khushi