1- Download Plugin Registration Tool and click Plugin Registration.exe
2- In Connection Information write label anything specific to project name like test project or project name, discovery server is
the server where your CRM web service is configured, local host if you are using Plugin Registration tool on same server if it on
is different server then you have to write IP address or server name.
3- Port will be 5555 and then domain name and username. Username should have system administrator and system customizer
rights in CRM otherwise it will give you privileges exception and then click on connect.
4- Write password for username.
5- testKASB connection is showing and under this connection we have two organizations with the name KASB and test. Your
organization will show here click on organization and then click on connect.
6- Registered Plugins and Custom Workflow activities area showing registered assemblies.
7- For registering new assembly click on Register and then Register New Assembly.
8- In step #1 browse the assembly or dll file.
9- In step #2 checkboxes will be by default selected.
10- In step #3 select database and then click on registered selected plugin.
11- Plugin is registered successfully.
12- Your assembly will be showing in Registered Plugins and Custom Workflow Activities.
Step Registration
13- Now register a step in an assembly.
14- Click on your assembly.
15- Click on Register and then Register New Step.
16- We are using Create in Message. This plugin will execute on creation of primary entity.
17- Select Primary Entity.
18- Select none if you don’t have any Secondary Entity.
19- You can select attributes by Filtering Attributes.
20- Plugin will be by default selected.
21- Description for plugin.
22- Select user in Run in User’s Context.
23- Execution Order will be 1.
24- Configured Eventing Pipeline Stage of Execution, Execution Mode, Step Deployment and Triggering Pipeline as per your requirement and then click on Register New Step.
25- Your step will be showing under your assembly.
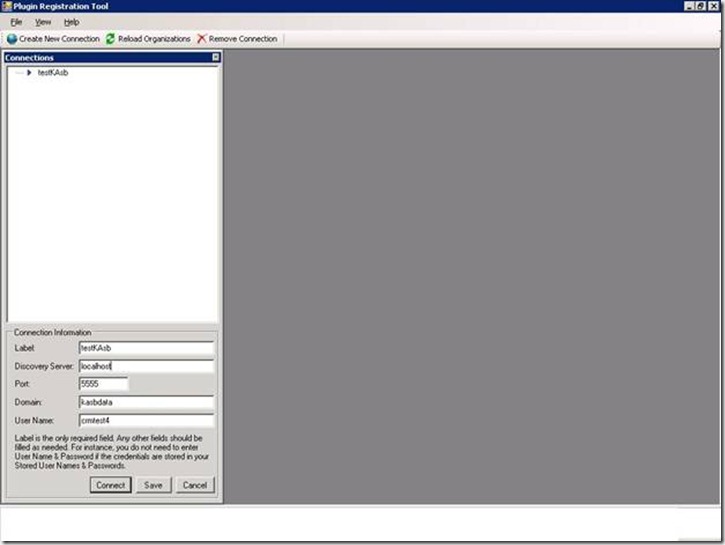
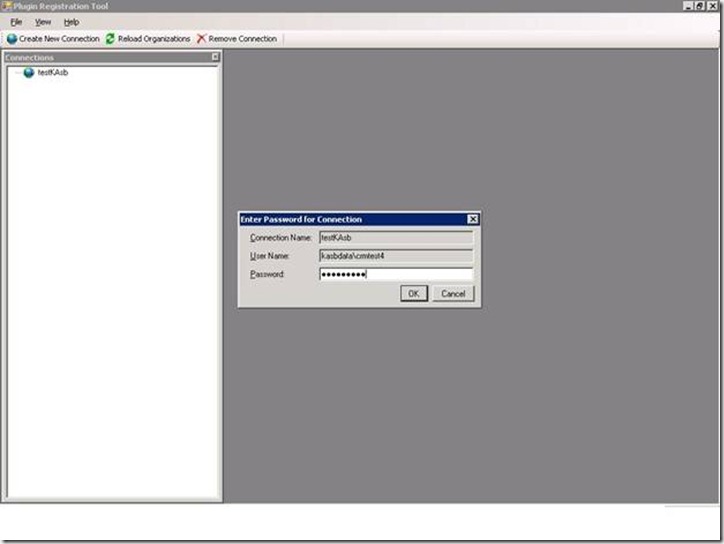

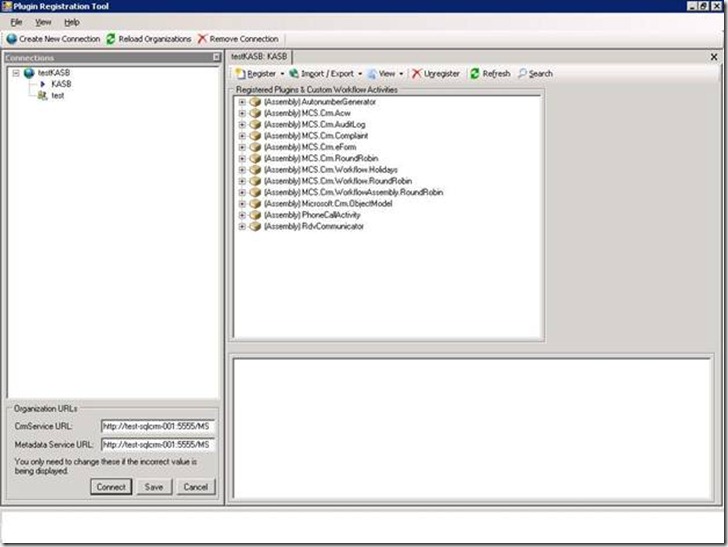
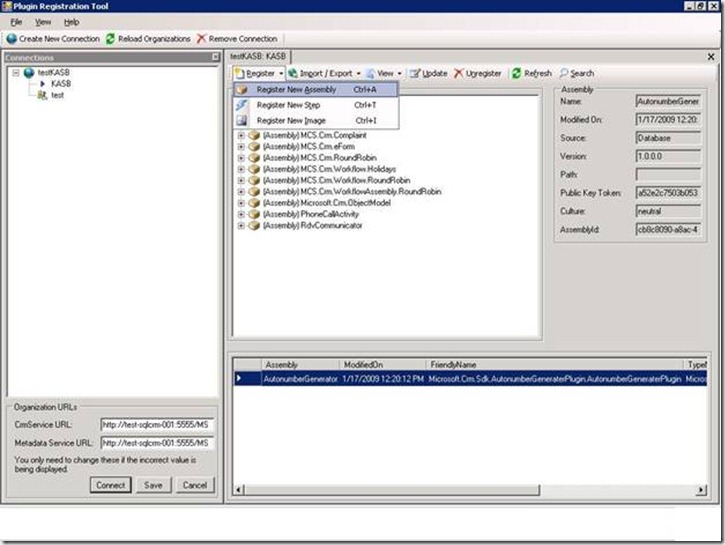

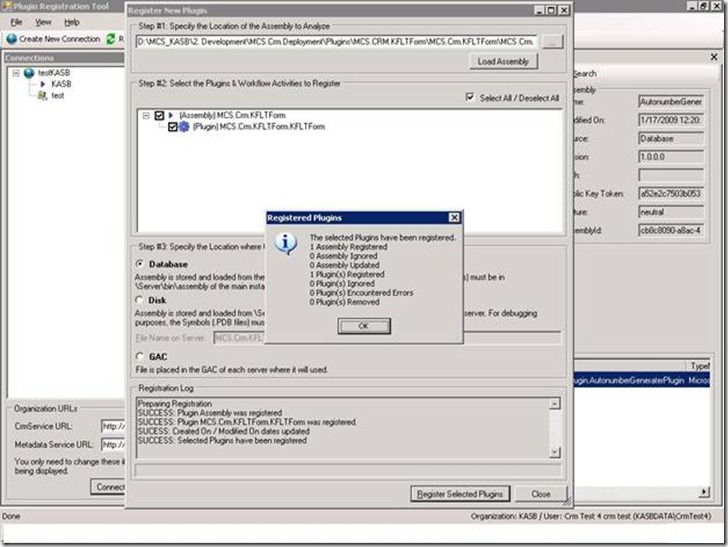
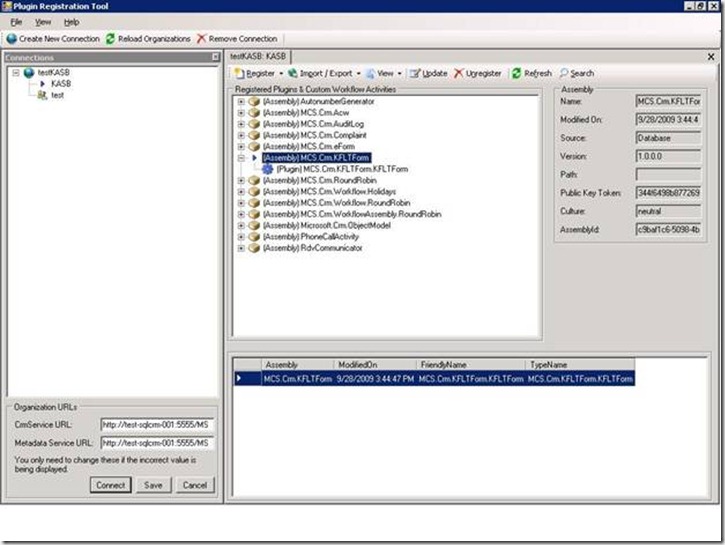





No comments:
Post a Comment